Современные дети на ты с техникой с самых малых лет. Они используют все возможности мобильных и стационарных устройств для своих нужд.
Нередко техника становится главным атрибутом для отдыха. Дети играют в разные игры, смотрят сериалы и киноленты, посещают разные развлекательные сайты.
Разумеется, ответственным родителям хотелось бы быть уверенными в том, что их ребёнок не получит на просторах Всемирной паутины доступ к, мягко скажем, не самой полезной информации. В борьбе за чистоту контента мамам и папам помогают программы, блокирующие для ребёнка доступ к нежелательным материалам. Их можно скачать отдельно, а можно использовать комплект предустановленных настроек. Например, существует родительский контроль на Windows 11. Именно о нём мы сегодня поговорим более детально.
Содержание:
- Что такое родительский контроль на Windows 11?
- Как ограничить ребёнку доступ к моему компьютеру?
- Блокировка сайтов родительским контролем Windows 11
- Как оставить доступ только к разрешённым сайтам на Windows 11?
- Контроль экранного времени на Windows 11
Что такое родительский контроль на Windows 11?

Системы parental control в целом работают по одному принципу. Они ограничивают доступ к контенту, с которым ребёнку лучше не сталкиваться. Этого можно добиться фильтрацией конкретных материалов, а можно не мелочиться и заблокировать небезопасный сайт целиком. Такой метод вполне может быть эффективным, если мы говорим, например, о тематических ресурсах. Скажем, порталах с эротическим контентом или сайтах, содержащих расистский контент и призывы к насилию.
А вот софт-ограничение позволит вашему ребёнку заходить на любой сайт, но не видеть той его части, которая «пестрит» всем неподобающим. Это, например, очень удобно при контроле контента в социальных сетях. Таким образом, ребёнок сможет иметь свой аккаунт, общаться с друзьями и подписываться на сообщества по своим интересам. А вы будете уверены, что его не добавят случайно в группу для поиска интимных знакомств и не вовлекут в криминальные схемы через переписку и сторонние ссылки.
К сожалению, от таких ситуаций не спасает даже самый пристойный облик в соцсетях. Мы уже писали об эксперименте с вымышленной девочкой Дашей — результаты у него были весьма и весьма тревожные.
Чтобы внедрить в жизнь вашей семьи один из видов ограничений, не обязательно скачивать и долго устанавливать сторонние программы. На том же Windows 11 есть собственный родконтроль, которого вполне хватит для базовых родительских нужд.
Как ограничить ребёнку доступ к моему компьютеру?
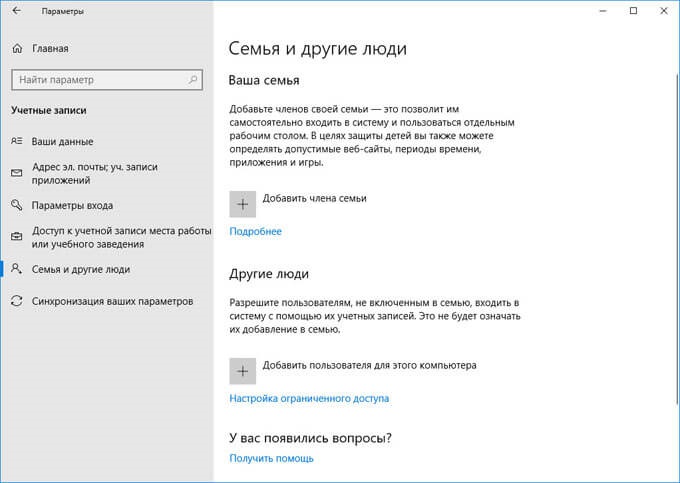
Довольно часто в российских семьях у каждого есть одно или несколько личных мобильных устройств, а вот стационарный компьютер один на всех. И конечно, не хотелось бы, чтобы детские фильтры продолжали работать тогда, когда им пользуется взрослый. Это вполне реально — достаточно создать для младшего члена семьи отдельного пользователя со специальными настройками. Вот как это сделать:
- Зайдите в раздел «Настройки».
- Выберите строку «Учётные записи», а потом — «Семья и другие члены». После этого нажимайте «Добавить члена семьи».
- Выберите опцию «Создать для своего ребёнка».
- Теперь нужно изменить параметры «перентал контрол». Для этого снова зайдите в настройки и выберите «Семья и другие члены».
- Затем нажимайте на «Управление семейными настройками онлайн».
Дальше вы сможете заблокировать ненужные сайты полностью или настроить фильтры под индивидуальные требования. Для каждого из доступных пользователю действий ниже мы приведём подробную инструкцию.
Блокировка сайтов родительским контролем Windows 11

Итак, вы точно знаете, какие сайты вашему ребёнку не стоит открывать вообще, и хотите полностью их заблокировать. Сделать это можно следующим способом:
- Одновременно зажмите на клавиатуре клавиши Windows и I. Это откроет доступ к настройкам.
- Теперь выбирайте пункты «Учётные записи» и «Семья и другие члены».
- Кликните на полоске с аккаунтом ребёнка и нажмите на «Управление семейными настройками онлайн».
- Ещё раз выберите блок с детским аккаунтом.
- Найдите слева «Фильтры содержимого».
- Листайте, пока не увидите строку «Настройки фильтра». Теперь активируйте плашку напротив опции «Фильтровать неподходящие веб-сайты и результаты поиска».
- Найдите строку «Использовать только разрешенные веб-сайты» и активируйте функцию.
Как оставить доступ только к разрешённым сайтам на Windows 11?

Чтобы приступить к решению этой задачи, вам необходимо выполнить все пункты из предыдущей инструкции. Потому что если смотреть глобально, создание «белого листа» интернет-ресурсов — это дополнительные шаги в вопросе блокировки сайтов. В некотором смысле вы заменяете вариант «заблокировать вот эти и эти ресурсы» на вариант «отправить в блок все, кроме вот этих 10 страниц».
Вот, что нужно сделать, чтобы вашему ребёнку были доступны только одобренные родителями сайты:
- Нажав «Использовать только разрешённые сайты», воспользуйтесь разделами о запрещённых и разрешённых порталах.
- Скопируйте адрес нужного ресурса и введите его в окошко «Добавить веб-сайт».
- Нажмите на значок плюсика, чтобы включить сайт в список. Это работает и с одобренными, и с блокируемыми списками.
Защита нужна не только на ПК, но и на других гаджетах! Дети сидят в телефона по 5 часов в день — игры, соцсети и различные приложения могут представлять опасность. Установите приложение Kids360, чтобы надёжно защитить своего ребёнка, следить за его активностями и обеспечить баланс в использовании гаджетов.
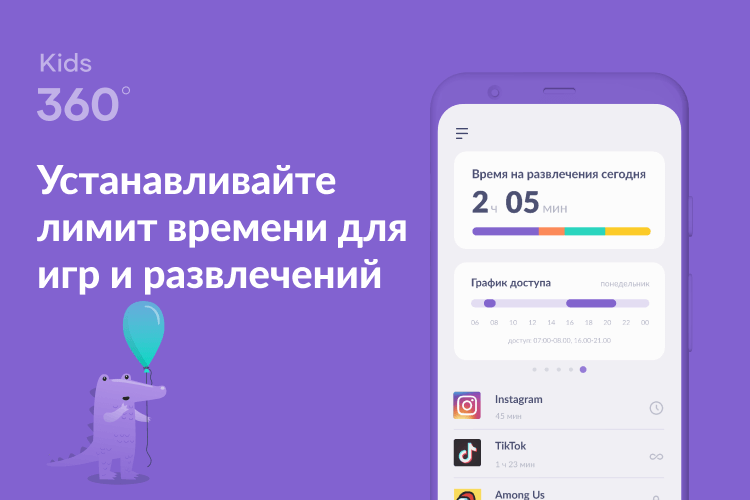
Контроль экранного времени на Windows 11
Ещё один камень преткновения в отношениях детей и родителей — это объём времени, которое младшие проводят за компьютерными развлечениями. Нередко игры и фильмы так увлекают юное поколение, что они готовы буквально «дневать и ночевать» перед монитором. Разумеется, это может всерьёз беспокоить родителей, которые следят за здоровьем и всесторонним развитием своих детей.
К счастью, и здесь могут помочь базовые функции от Microsoft. В операционной системе можно установить ежедневный лимит на игры. Инструкция, как это работает:
- Снова зайдите в «Управление семейными настройками».
- Кликните по профилю вашего ребёнка, а затем нажмите на «Экранное время».
- Активируйте переключатель для опции «Использовать одно расписание для всех устройств». Тогда лимит будет учитывать и время, которое юный любитель гейминга проводит за XBOX.
- Нажимайте «Включить ограничения» и выбирайте нужный временной отрезок.
- При желании настройте разные лимиты для разных дней. Допустим, в будни на компьютерные хобби оставьте час, а в выходные — два.
Какой бы формат родительского контроля и лимит экранного времени вы ни выбрали для своего ребёнка — не забудьте обсудить это с ним. Мягко и без негативных сценариев объясните, что чувствуете вы сами, как это поможет вам справиться с тревогой за него и для чего именно вы хотите ввести ограничения.
Если ваши условия юного пользователя не устроили, ведите переговоры, обсуждайте разные варианты, ищите консенсус. В конце концов, лишние полчаса за игрой не сильно повлияют на детскую успеваемость в школе, зато ребёнок будет понимать, что родители воспринимают его всерьёз и считаются с его мнением!
Источник фото обложки: Melnikov Dmitriy/Shutterstock.com

