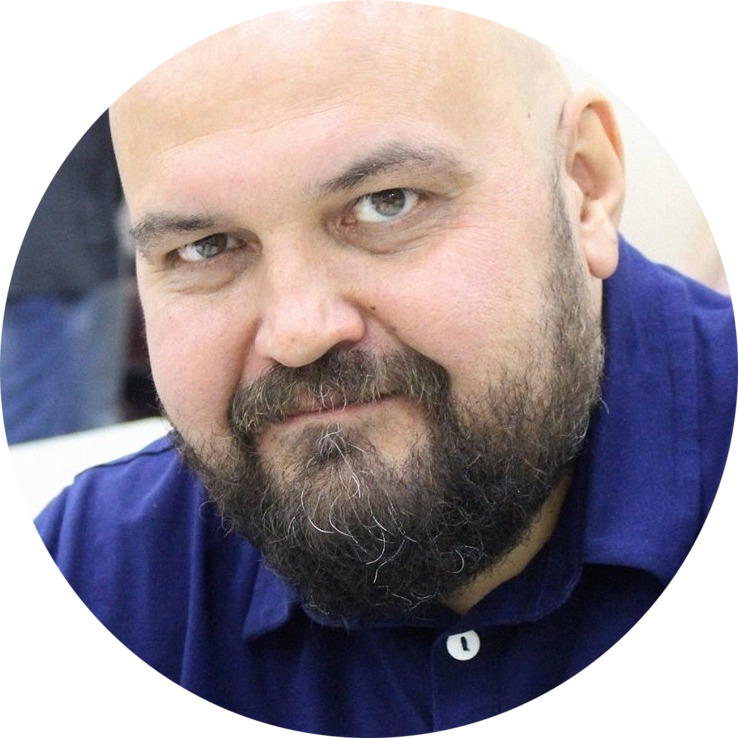Ограничить время использования гаджетов и защитить ребёнка от контента не по возрасту — задача приложений родительского контроля. И если подходящих вариантов для мобильных устройств сегодня более чем достаточно, то подобрать хороший для ПК не так-то просто. У многих программ есть web-версии, но не все они достаточно комфортно адаптированы для работы со стационарной техникой.
В этом тексте мы расскажем, как осуществлять родительский контроль на компьютере не только мягко и корректно по отношению к ребёнку, но и с максимальным удобством для взрослого.
Содержание:
- Как защитить ребёнка на ПК?
- Основные функции программ родительского контроля
- Встроенные средства операционных систем на ПК
- Программы ограничения контента для смартфона и планшета
- Сторонние программы ограничения контента для компьютера
Как защитить ребёнка на ПК?

Факторы риска погружения во Всемирную паутину не зависят от устройства, которое использует ребёнок. И на смартфоне, и на компьютере, и на планшете представляют опасность нежелательный контент (опасный, жестокий, неподходящий по возрасту) и общение с посторонними пользователями.
И если с ограждением от вредного контента примерно понятно, что делать — весь текущий текст мы посвящаем этому вопросу, — то с безопасностью при общении онлайн вопрос куда более сложный. Тут программа родительского контроля не поможет.
Больше всего риску здесь подвергаются подростки. Например, в новостном поле то и дело появляются новости о том, как взрослые мужчины и женщины общались с тинейджерами от имени их сверстников, втирались в доверие и подводили их к крайне интимным темам.
К тому же ни один родительский контроль не защитит ребёнка от кибербуллинга. Эксперты дают несколько советов для подростков:
- Устанавливать на аватарку картинку вместо реального фото.
- Не передавать никаких персональных данных. В особенности тех, которые могут позволить найти вас физически.
- Внимательно изучать незнакомый профиль, прежде чем отвечать на его сообщение или комментарий. Важно убедиться, что это не фейк и не неадекватный человек.
- О каждом сомнительном событии, даже незначительном, сообщать взрослому, которому доверяешь.
Как защитить ребёнка от опасных незнакомцев и оградить его от онлайн-травли, мы подробно рассказали здесь.
Основные функции программ родительского контроля

Но вернёмся к родительскому контролю. Несмотря на то, что подобные программы не могут оградить ребёнка вообще от всех опасностей виртуального мира, всё же их пользу трудно переоценить.
Программы родительского контроля могут помочь:
- анализировать время использования компьютера или гаджета;
- собирать историю интернет-сёрфинга;
- блокировать анонимайзеры, прокси, Tor;
- блокировать доступ к сайтам или контенту с ограничением по возрасту — обсценная лексика, эротика и порно, информация об алкоголе, табаке и прочих одурманивающих и вредных веществах, насилие;
- блокировать нежелательный контент определённых групп и пабликов типа «Синий кит», экстремистских и запрещённых организаций;
- в некоторых случаях — быть в курсе физического местоположения ребёнка.
Операционные системы iOS, Android и Windows обладают встроенным или ассоциированным функционалом, который позволяет наладить родительский контроль. Вопрос в том, что управление аккаунтом ребёнка возможно только в рамках одной операционной системы. Поэтому, чтобы ограничить использование и компьютера, и телефона, необходимо будет пройти процедуру настройки два раза. А если телефон на Android, компьютер на Windows, а планшет на iOS, то и все три.
Встроенные средства операционных систем на ПК
Рассмотрим встроенные возможности родительского контроля для самых популярных операционных систем.
Родительский контроль для Windows 10. Пошаговая инструкция

Для того чтобы осуществлять родительский контроль, следует сначала завести ребёнку учётную запись Microsoft. Нужна она для того, чтобы ребёнок и на стационарном компьютере, и на своём ноутбуке, и на любом устройстве, где предусмотрена авторизация Windows, попадал в привычную среду. И чтобы не было необходимости настраивать родительский контроль на каждом устройстве:
- Найдите и запустите приложение «Параметры».
- Откройте пункт «Учётные записи», затем «Семья и другие люди», а после жмите «Добавить члена семьи».
- Не забудьте нажать на «Добавить аккаунт ребёнка».
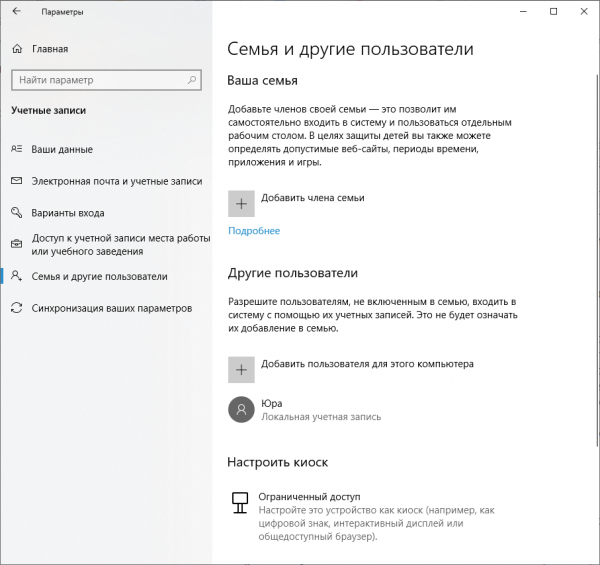
- Появится карточка регистрации — вводите данные. Если у ребёнка ещё нет своей почты, можно создать ящик с доменом @outlook.com.
- Теперь вводите телефон ребёнка — по нему можно будет восстановить забытый пароль. А ещё на него придёт уведомление, если аккаунт попробуют взломать.
- Новое окошко предложит настроить персонализацию — через получение данных об учётной записи и рассылку рекламных предложений. Окошки для галочек оставляем пустыми.
После добавления учётной записи ребёнка вы можете выполнить настройку родительского контроля с помощью инструментов Microsoft Family Safety.
Настраиваем родительский контроль на ПК
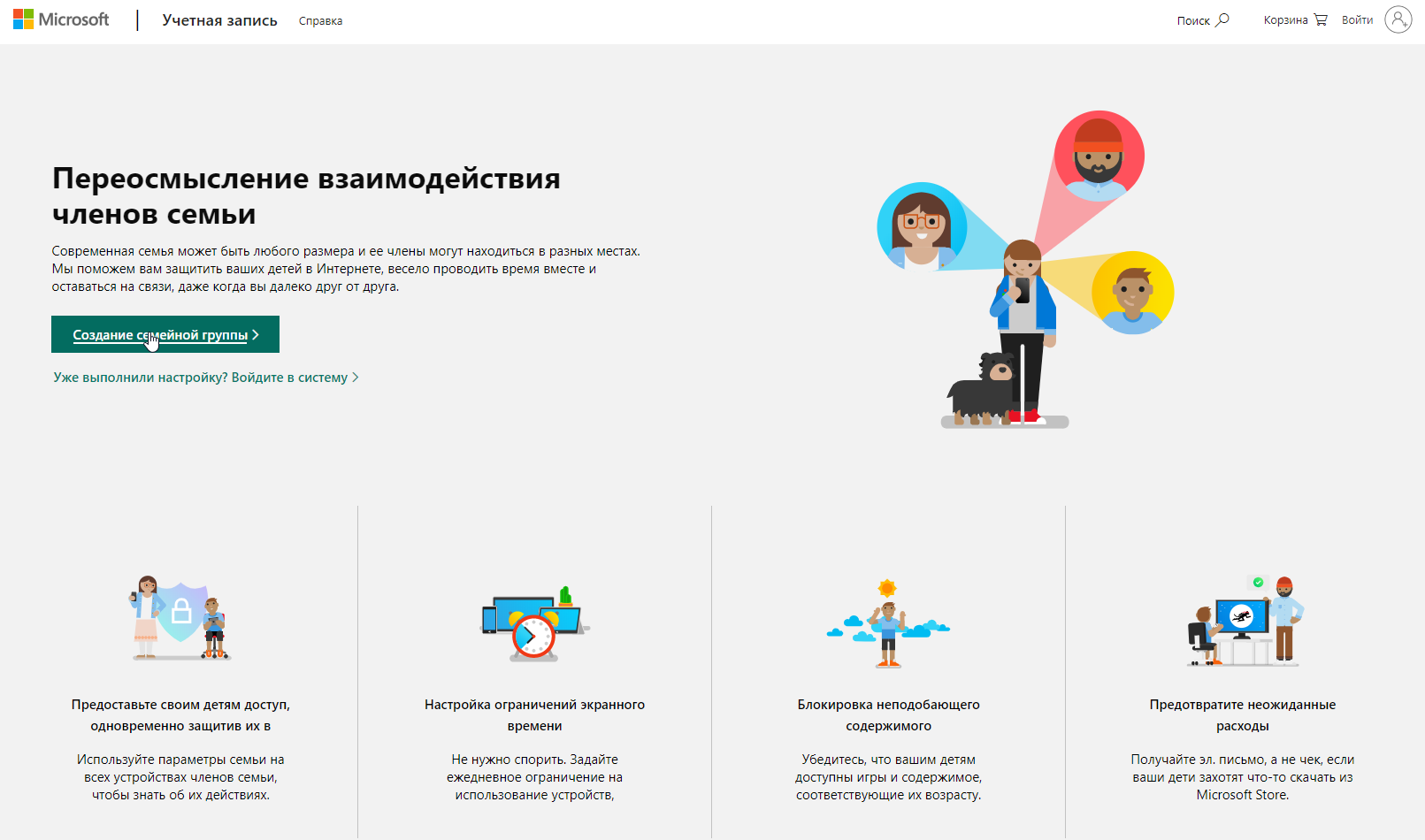
Теперь можно разобраться и с настройкой ограничений для детского интернет-сёрфинга:
- В окне поиска по компьютеру найдите «Параметры для семьи» и нажмите «Открыть».
- Кликните на «Просмотр параметров».
- Вас перенаправит на Microsoft Family Safety. Войдите в свою учётную запись.
- Теперь вы можете настроить родконтроль под свою семью. Первый раздел называется Просмотр веб-страниц. Блокируйте потенциально опасные сайты или разрешайте доступ к сайтам только из белого списка.
- Приложения и игры — устанавливайте ограничения в зависимости от возрастной группы. Важно: при изменении возраста ребёнка будет меняться и допустимый рейтинг. Также есть возможность ограничивать доступ к конкретным играм и приложениям.
- Время работы за компьютером. Устанавливайте дневной лимит или указывайте допустимое время начала и завершения работы на ПК. В первом случае, даже если ребёнок может использовать компьютер в любое время (утром, днём или даже ночью), общее количество часов экранного времени будет ограничено.
Родительский контроль на Linux

Не самая приятная новость: отыскать способ настроить родительский контроль на GNU/Linux почти невозможно. Большинство дистрибутивов просто не оснащены базовыми средствами для этого. Можно воспользоваться родконтролем браузеров — такой, например, есть у Яндекса.
Но многие эксперты рекомендуют обратить внимание на дистрибутив Ubuntu — там есть некоторые нужные опции:
- Войдите в «Системные настройки», потом в «Выбор пользователей и групп».
- Теперь выбирайте пункт «Добавить» и «Стандартный пользователь». После введите нужные данные.
- Теперь переходите к настройкам самого контроля. Для этого заходите в «Дополнительные настройки».
- Жмите «Привилегии пользователя» и снимайте галочку с пункта «Администрирование системы».
- Через поиск отыщите «Контроль веб-контента» и настраивайте свои ограничения. Опция позволяет оградить детей от негативного контента — порталов с насилием или другой тревожной информацией.
Родительский контроль на MacOS

«Яблочная» техника в силу престижности вызывает большой интерес у детей. Разумеется, производитель предусмотрел для юных пользователей систему безопасности, и вы можете ею воспользоваться:
- Создайте учётную запись для ребёнка.
- Настройте семейный доступ.
- Войдите под своим AppleID.
- Откройте пункт «Системные настройки» и «Экранное время».
- Теперь выберите «Параметры», а после «Поделиться между устройствами».
- Нажмите на выпадающее меню — оно находится под аватаркой — и выберите профиль ребёнка.
- Для ограничения экранного времени жмите одноименную опцию и «Включить».
- Если вам важно знать, какие ресурсы смотрят ваши дети, жмите «Включить данные веб-сайта».
Читайте также Как настроить экранное время на IOS?
Программы ограничения контента для смартфона и планшета
78% детей пользуются смартфонами, в то время как в компьютере «зависают» 10,5% ребят. Поэтому в нашем списке появились лучшие программы родительского контроля для гаджетов, которые наши дети не выпускают из рук.
Kids360
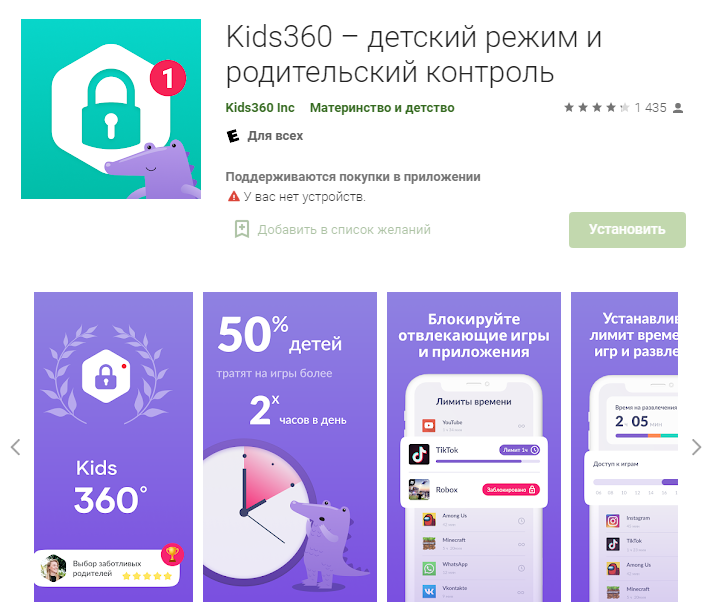
Программа позволит проанализировать, как ребёнок распоряжается экранным временем. На что он тратит больше времени — на общение в соцсетях или просмотр роликов на видеохостингах?
Чтобы начать пользоваться сервисом, необходимо установить на телефон взрослого приложение Kids360, которое предложит настроить на гаджете ребёнка Alli360 для дальнейшего пользования.
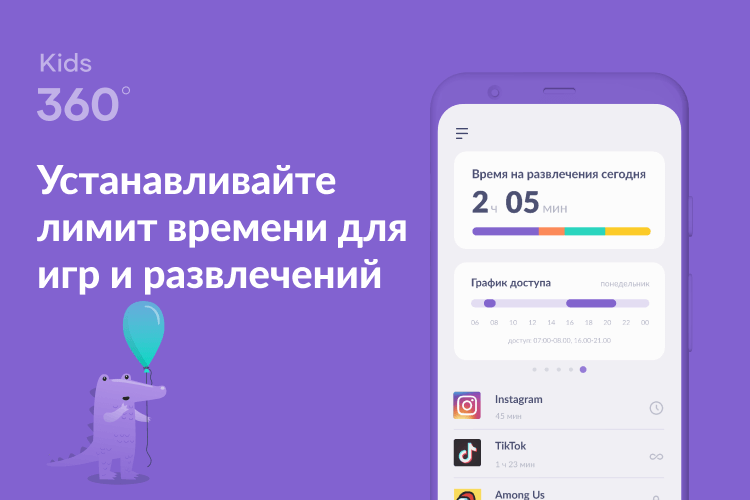
Важно: приложение можно установить на электронное устройство ребёнка только с его согласия.
Плюсы
- Гибкая система ограничений. Можно заблокировать ресурс полностью, а можно ограничить доступное время работы приложения. Например, не больше часа в день в «ТикТоке».
- Вы будете в курсе того, какой контент видит ваш ребёнок, какие у него интересы, сколько времени он сидит в гаджете.
- Можно давать небольшие задания на день и «оплачивать» их разными бонусами — допустим, дополнительными минутами в Сети.
- Составление расписания использования гаджета. Ограничивайте доступ к играм во время учёбы или за час до сна.
- Невысокая цена подписки.
Минусы
- Не работает на ПК.
- Нельзя отследить геолокацию ребёнка.
Итоги
Сервис позволяет полноценно анализировать проведённое с гаджетом в руках время, блокировать нежелательный контент и ограничивать время в Сети в определённых приложениях. В целом приложение разработано именно для киберсферы, а не для защиты от опасностей в реальном мире.
Скачивайте Kids360 прямо сейчас — будьте в курсе того, что делает ваш ребёнок в телефоне и сколько времени тратит на это.
Рейтинг за родительский контроль: 5/5.
«Где мои дети»
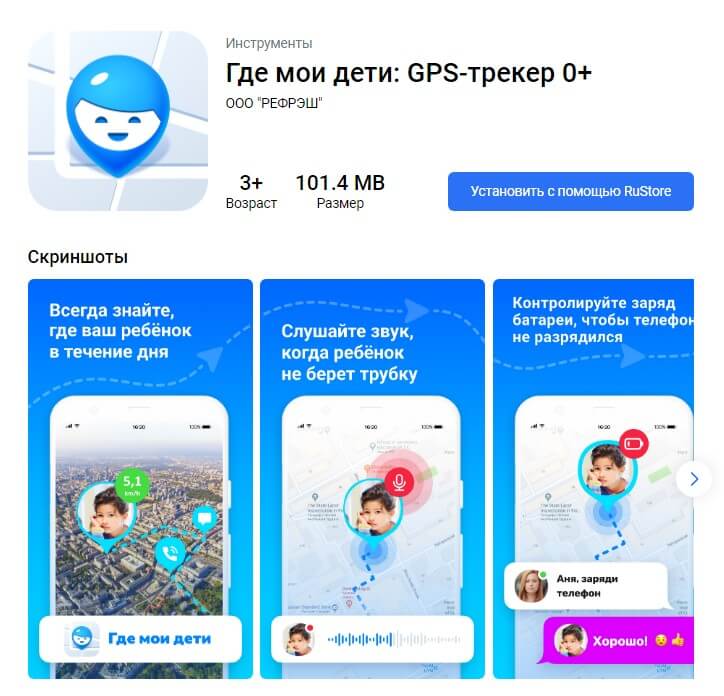
«Где мои дети» — приложение для Android и iOS от российского производителя. Хороший помощник в обеспечении физической безопасности ребёнка и частично помогает в виртуальной защите. Программа совместима не только с ПК и телефонами, но и с умными часами.
В сравнении с другими похожими программами «Где мои дети» позволяет не только подробно отслеживать активность ребёнка, но и знать об его перемещениях и поддерживать связь на расстоянии.
Плюсы
- Отдельные адаптированные приложения для родителей — «Где мои дети» и детей — «Пинго».
- Есть подробная статистика использования гаджета: в каких приложениях и сколько времени сидит ребёнок.
- Устройства привязываются по номеру телефона — это заметно упрощает процесс.
- Есть бесплатная версия с полным объёмом функций по геотрекингу и безопасным геозонам.
- Работает звук вокруг гаджета и запись окружения ребёнка — очень важный момент безопасности.
- Можно подключить к GPS-часам. Следовательно, обезопасить членов семьи, которые не пользуются смартфонами.
- У программы есть веб-версия. Проверить, всё ли хорошо с ребёнком, можно в любой момент и с любого устройства.
- Круглосуточная техническая поддержка в чате со специалистами.
- Невысокая стоимость платной версии.
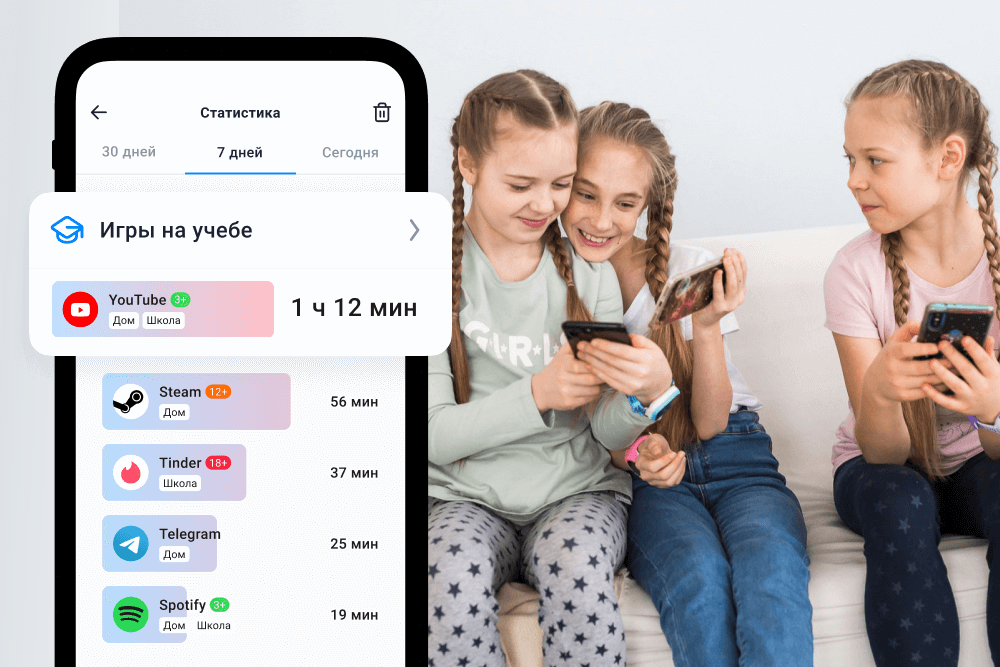
Минусы
- Есть приложения с более богатым функционалом ограждения от нежелательного контента.
Итоги
Приложение-мечта. Необходимый и достаточный набор функций для родителя, не страдающего паранойей, — на первом месте физическая безопасность ребёнка. Оценка редакции: 5/5.
Обеспечьте всестороннюю безопасность ребёнку: смотрите статистику использования гаджета и поддерживайте связь на расстоянии. Скачивайте приложение «Где мои дети».
Сторонние программы ограничения контента для компьютера
Чаще всего операционные системы мобильных и стационарных устройств сами предлагают как-то скорректировать настройки безопасности. Но иногда родители не хотят в этом разбираться или считают такие меры недостаточными. Мы изучили несколько программ, которые помогут обезопасить чадо через ПК.
Kaspersky Safe Kids
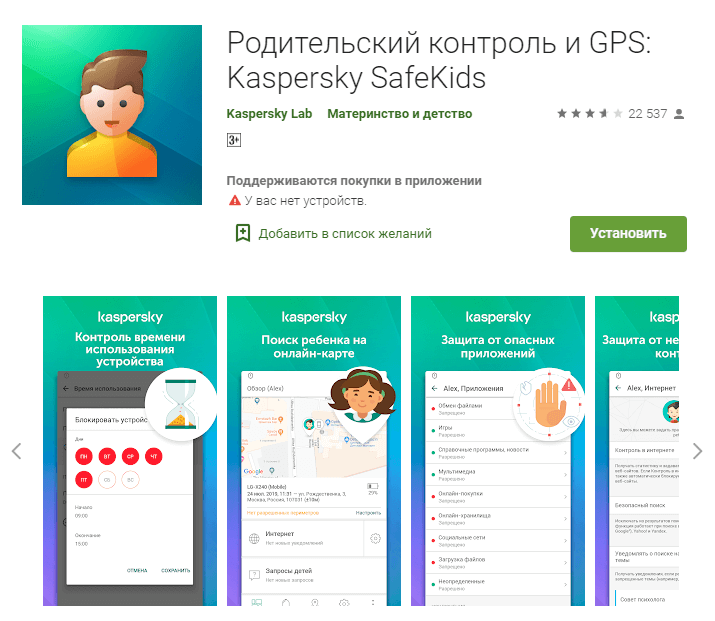
Универсальное приложение позволяет отслеживать активность ребёнка на любых устройствах под всеми тремя операционными системами. Ограничения с тонкими настройками, контроль времени использования устройства и поисковых запросов — всё это доступно для гиперответственного родителя.
Плюсы
- Можно отследить геолокацию ребёнка и процент заряда его телефона.
- Работает на всех платформах.
- Имеет защиту от деинсталляции.
- Гибкие настройки ограничения контента.
Минусы
- Программа сложна в настройке, установке и удалении даже в случае реальной необходимости.
- Нет опции аудиомониторинга.
- Нет экстренной кнопки.
- На установку приложения с такими обширными ограничениями сложно уговорить ребёнка.
- Весьма высокая цена: 900 рублей в год для одной учётной записи — считаем и родительский аккаунт, и аккаунты детей. Для семьи из 4 человек это уже 3600 рублей в год. Впрочем, если вы планировали прикупить годовую лицензию на антивирус, можно неплохо сэкономить. Вместе с антивирусом Kaspersky предлагает бесплатный год подписки на приложение для 5 устройств. Итого — 2 384 рубля.
Итоги
Плюсы за мультиплатформенность и универсальность не перевесили минусов отсутствия реальной защиты. Оценка редакции: 4/5.
McAfee Safe Family
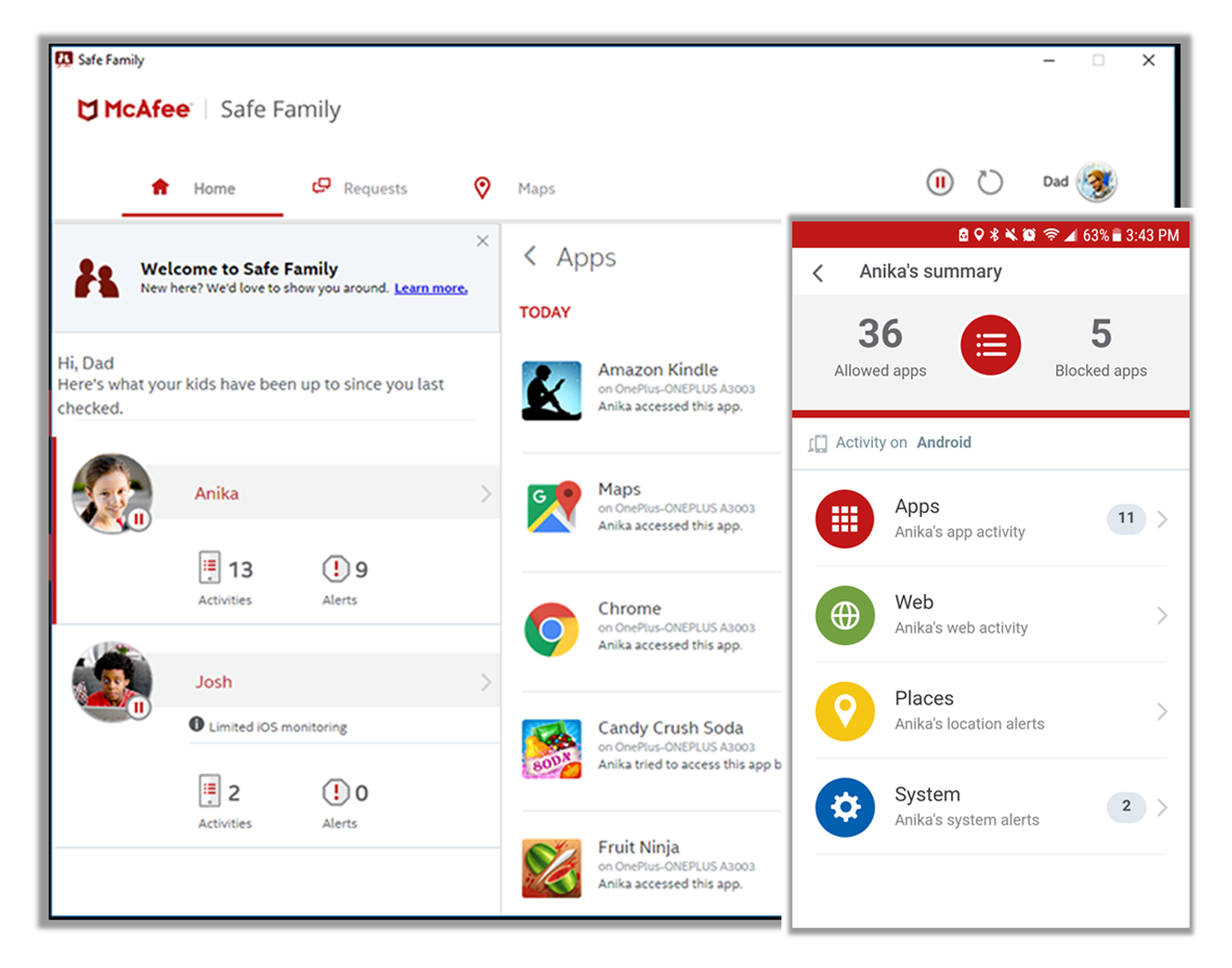
Программа родительского контроля, предназначенная для обеспечения безопасности детей в цифровом мире. Позволяет родителям контролировать детскую активность в интернете, устанавливать ограничения и фильтры контента, а также отслеживать местоположение ребёнка.
Плюсы
- Широкий функционал, включая блокировку нежелательного контента, установку временных ограничений, отслеживание местоположения и многое другое.
- Простой и интуитивно понятный интерфейс.
- Мультиплатформенность: McAfee Safe Family доступна на различных платформах, включая компьютеры, планшеты и мобильные устройства.
- Включает антивирус и VPN.
Минусы
- Платная подписка.
- Ограничения на некоторых устройствах: Некоторые функции программы могут быть недоступны на определённых устройствах, в зависимости от операционной системы или версии.
Полный доступ к расширенным функциям McAfee Safe Family требует платной подписки (2099 рублей для семьи, или 999 рублей для одного устройства). Бесплатная версия имеет ограниченный набор функций.
Итоги
Мощный инструмент для родительского контроля, который предлагает широкий спектр функций и удобный интерфейс. Однако недешёвая подписка и ограничения на некоторых устройствах могут стать проблемой. Оценка редакции: 4/5
Qustodio
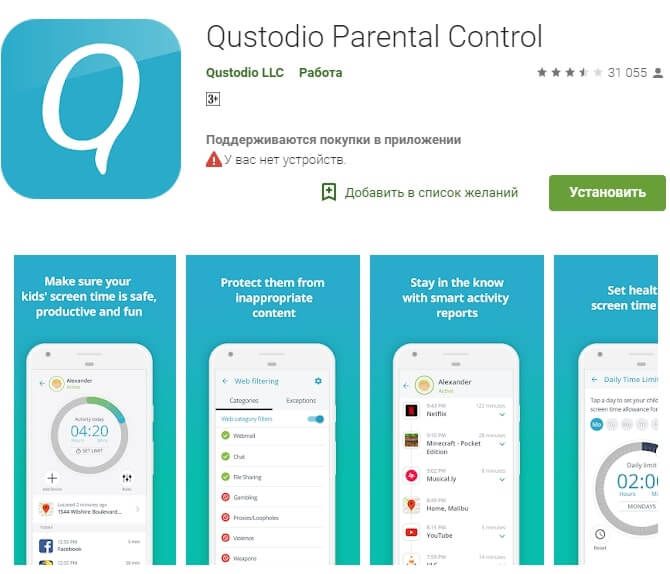
ПО для родительского контроля, позволяет контролировать активности своих детей в интернете, устанавливать ограничения на доступ к нежелательному контенту и отслеживать онлайн-активности.
Плюсы
- Простота использования, что позволяет легко настроить и управлять программой без особых технических навыков.
- Гибкие настройки: пользователи могут настраивать индивидуальные ограничения для каждого ребёнка, учитывая их возраст и потребности.
- Отчеты и уведомления: родители получают детальные отчёты о том, как их дети используют устройства, включая посещённые веб-сайты, приложения и активность в социальных сетях. Они также могут настроить уведомления о нежелательной активности или попытках обойти ограничения.
Минусы
- Платная подписка: хотя Qustodio предлагает бесплатную пробную версию, полноценный доступ к расширенным функциям программы требует ежемесячной или ежегодной платной подписки.
- Требуется установка на каждое устройство: для полноценного функционирования программы Qustodio должен быть установлен на каждое устройство, которым пользуется ребенок. Это может потребовать дополнительных усилий и время на настройку.
- Нет функций, обеспечивающих реальную безопасность ребёнка.
Итоги
Хороший инструмент, если ваша цель исключительно контроль за использованием ПК. Но необходимость отдельной установки программы на каждое устройство может занять много времени и без того занятого родителя. Оценка редакции: 3/5.
Выводы
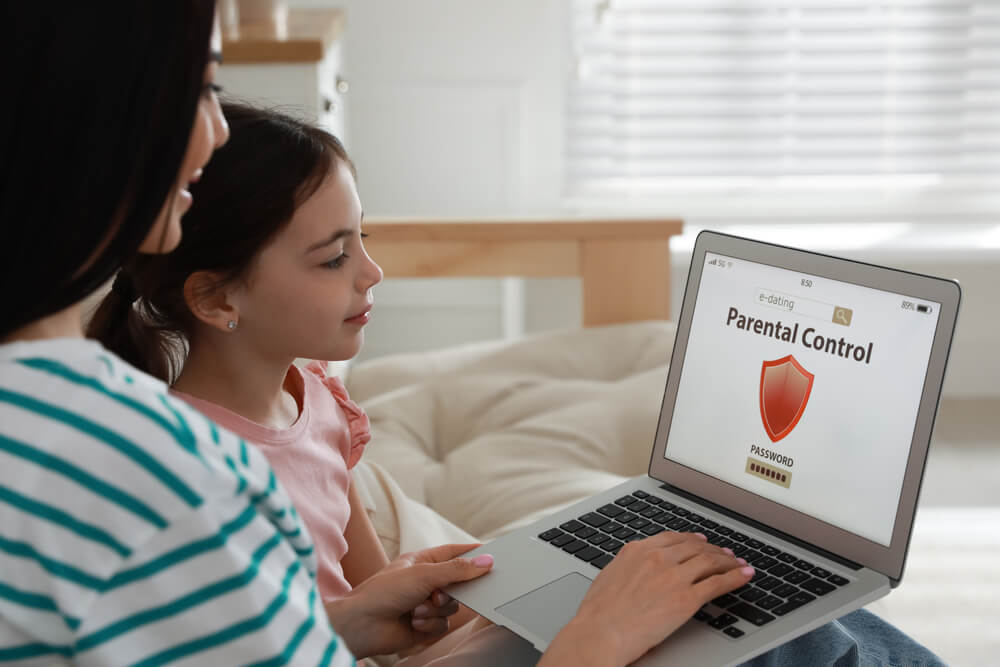
Выбирая любое приложение, стоит сначала чётко представить себе те задачи, которые оно призвано решить. Написать список требований, проранжировать их по важности и пометить те, наличие которых будет приятным бонусом, а не необходимостью. И наложить полученный шаблон на приложения, которые редакция рассмотрела в статье или любые другие.
Под шаблон, сформированный редакцией, однозначно подходит «Где мои дети». Приложение закрывает задачи обеспечения безопасности ребёнка на 95%. Ещё 5% — это активность с компьютера или ноутбука — достаточно редкая для современных детей, которые даже тексты набирают на телефоне. Эти 5% легко закрываются любым бесплатным приложением из рубрики Parental Control.
Делайте правильный выбор, берегите себя и своих детей!
Источник фото обложки: Sharomka/Shutterstock.com